このページでは、Windows 10/11 の「メモリ整合性」をオンにできない場合の原因と対処法を紹介しています。
「メモリ整合性」を「オン」にすることで PC のセキュリティは強化されますが、一部の環境では「オン」にしようとしても互換性のないドライバーがあると表示され、「オン」にできない場合があります。
Windows 10/11 メモリ整合性とは?オフでも大丈夫?
「メモリ整合性」をオンにする手順を見る
1.タスクトレイにある Windows セキュリティのアイコンをクリックします。


2.Windows セキュリティが開いたら「デバイス セキュリティ」をクリックします。

3.「コア分離」の下にある「コア分離の詳細」をクリックします。


4.「メモリ整合性」の下にあるトグルをクリックして「オフ」から「オン」変更します。

5.「ユーザーアカウント制御」が表示されたら「はい」をクリックします。
6.設定を反映させるために、PC を再起動してください。
「メモリ整合性」を「オン」にできない場合の原因と対処法
1.ハードウェア仮想化が有効になっていない
「メモリ整合性」を使用するには、BIOS(UEFI)の設定画面でハードウェア仮想化を有効にする必要があります。
ハードウェア仮想化が有効になっていない場合、「メモリ整合性」を「オン」にすることはできません。
BIOS(UEFI)の操作方法はメーカーによって異なりますので、詳細は取扱説明書またはメーカーのホームページでご確認ください。
ここでは筆者の PC の BIOS(UEFI)画面(ASRock B550M-P4)を例に操作方法を紹介しますので、参考にしてみてください。
各メーカーの BIOS(UEFI)画面の表示方法を見る
一般的なメーカーのショートカットキーは次のいずれかのキーを使用します。
- Delete, ESC, F1, F2, F8, F9, F10, F12
パソコンの電源を ON にしたら、すぐにキーボードのショートカットキーを数回押してください。
一部のメーカーのショートカットキーを紹介しますので参考にしてみてください。
| ショートカットキー | メーカー |
|---|---|
| F2 | Sony(ソニー),Dell(デル),Acer(エイサー),FUJITSU(富士通),Samsung(サムスン),ASUS(エイスース) |
| F2 または F10 | HP |
| F1 | ThinkPad |
| ESC を押してから F1 を押す、または F2キー | TOSHIBA(東芝) |
| F2 または Fn + F2 | Lenovo(レノボ) |
ASRock B550M-P4 の場合:
1.BIOS(UEFI)画面を開いたら、「アドバンスド」タブを開き、「CPU 設定」を選択します。
2.表示された画面の下の方にある「SVM MODE」を「Enabled」にすることでハードウェア仮想化を有効にすることができます。
Enabled/Disabled CPU Virtualizatiaon(CPU仮想化の有効化/無効化)
変更後は必ず設定を保存してください。(一般的に F10 キーを押すと保存するかしないかを聞かれます)
2.互換性のないドライバーがインストールされている
既に互換性のないドライバーがインストールされている場合は、「互換性のないドライバーを確認する」と表示され、メモリ整合性を「オン」にすることができません。

「互換性のないドライバーを確認する」をクリックすると、互換性のないドライバーが 1つ、または複数表示されます。

「メモリ整合性」を「オン」にするためには、これらのドライバーがインストールされていない状態にする必要があります。
最新のドライバーに更新または互換性のないドライバーを削除する
「互換性のないドライバーがインストールされていない状態」というのは、削除または更新が必要だということです。
ドライバーを削除することで「メモリ整合性」を「オン」にすることができるようになるのですが、Microsoft は、まず最新のドライバーに更新することを推奨しています。
これは、Microsoft の互換性のないドライバーのリストに古いバージョンのドライバーが登録されているためです。
例えば同じ名前のドライバーであっても、バージョンが最新であれば、リストには登録されていない互換性のあるドライバーと判断される場合があります。
もしもドライバーを更新しても互換性のないドライバーが表示される場合は、それらを削除する必要があります。
ただし、ドライバーを削除してしまうと、そのドライバーを必要とするアプリやデバイスが動作しなくなる可能性があるので注意が必要です。
特に古いデバイスのドライバーは、メーカーもサポートを停止している場合があり、ドライバーの入手が困難なものもあります。
ドライバーを削除する手順
最新のドライバーが見つからず、どうしても「メモリ整合性」を「オン」にしたいという場合は、以下の手順でドライバーを削除してみてください。
Windows セキュリティに表示されている「互換性のないドライバー」は閉じずに、表示したままにします。
1.スタートボタンを右クリックし、「ターミナル(管理者)」を開きます。
2.次のコマンドを入力して Enter を押します。
pnputil /enum-drivers※このコマンドは、ドライバーストア内のすべてのサードパーティ製ドライバーパッケージ(OEM ドライバーパッケージ)を列挙します。
3.Windows セキュリティの「互換性のないドライバー」に公開名「oem〇.inf」表示されている場合がありますので、同じものを探してください。
4.見つかったら、次のコードを入力して Enter を押してドライバーを削除します。
例:「oem0.inf」の場合
pnputil /delete-driver oem0.inf※ドライバーの削除が心配な方はシステムの復元などでバックアップを取ってから行ってください。
5.コマンドを実行するとドライバーが削除されますので、複数ある場合は繰り返し行い、すべて削除したら「メモリ整合性」を「オン」にしてみましょう。
「互換性のないドライバー」に「sys」ファイルしか表示されていない場合
「互換性のないドライバー」に「sys」ファイルのみ表示されていて「inf」ファイルが表示されていない場合、直接ドライバーの保存場所から「sys」ファイルのプロパティを確認するか、レジストリエディターで検索してみましょう。
「sys」ファイルのプロパティ(詳細)を確認する
1.Windowsキー + R を押して「ファイル名を指定して実行」を開き、次のコマンドを入力して Enter を押します。
%SystemRoot%\System32\drivers2.「drivers」フォルダーが開きますので、該当の「sys」ファイルを見つけ、ファイルの上で右クリック>「プロパティ」をクリックします。
3.次の画像は 1つの例ですが、詳細タブを開き、「説明」の部分をすべて確認します。
例えば、上の画像の著作権の部分には「AMD」と表示されているので、AMD 関連のドライバーだということがわかります。
※「デジタル署名」のタブなどでも確認できる場合があります。
アプリをアンインストールする
「sys」ファイルの詳細が確認出来た場合、その「sys」ファイルを使用しているアプリ(ソフトウェア)をアンインストールすることで「メモリ整合性」を「オン」にすることができるようになります。
ただし、お使いの PC に必須のソフトウェアである場合は、削除しないことをおすすめします。
1.Windowsキー + R を押して、「ファイル名を指定して実行」を開き、次のコードを入力して Enter を押します。
ms-settings:appsfeatures2.インストールされているすべてのアプリが表示されますので、上記の例であれば、AMD に関連するアプリを探してアンインストールします。
AMD といえば、チップセットドライバーやグラフィックドライバーなどがありますね。
3.アンインストールが完了したら、PC を再起動して「メモリ整合性」を「オン」にしてみましょう。
「sys」ファイルが見つからない場合
もしも「drivers」フォルダーで「sys」ファイルが見つからない場合は、サービスとして登録されている可能性がありますので、レジストリエディターで確認してみましょう。
「sys」ファイルに関するサービスが見つかれば、そのサービスを無効化することで PC の起動時に「sys」ファイルが読み込まれなくなり、「メモリ整合性」を「オン」にすることができるようになります。
※一部のサービスは「サービス」に表示されませんので、手動でレジストリ値を編集する必要があります。
※「sys」ファイルを検索する補助ツールとして、「sys」ファイルを検索するツールを作成しましたので、必要な方はお試しください。
レジストリの操作を間違えると、システムが起動できなくなるなどの不具合が起きる可能性があります。事前にシステムの復元などでバックアップを取り、自己責任で行うようお願いします。
- システムの復元ポイント作成方法及び復元方法
- レジストリエディタの開き方及びバックアップ方法
- Win10 レジストリの予備知識|概念、開き方、レジストリの内部構成
※Windows 11 のレジストリも基本は同じです。
1.Windowsキー + R を押して「ファイル名を指定して実行」を開き、「regedit」と入力して Enter を押します。
2.レジストリエディターが開きますので、次のキーを開きます。
HKEY_LOCAL_MACHINE\SYSTEM\CurrentControlSet\Services3.「Services」キーの上で右クリック>「検索」をクリックします。
4.検索の画面が開きますので、「データ」のみにチェックを入れ、「検索する値」に「sys」ファイルの名前を入力し、「次を検索」をクリックします。
例:「nvlddmkm.sys」
5.「sys」ファイルが見つかると、キーが選択されますので、右側の欄の値「ImagePath」をダブルクリックして値のデータを確認してください。
6.「sys」ファイルが確認出来たら「キャンセル」ボタンをクリックして「文字列の編集」を閉じ、「ImagePath」の下にある値「Start」をダブルクリックして開きます。
7.値のデータを「4」(無効)に変更し、OK をクリックします。
※何のサービスかわからない場合、コメントまたはお問い合わせフォームから「sys」ファイルの名前をお伝え頂ければ、わかる範囲でお答えします。
8.これでレジストリエディターでの編集は完了しました。
PC を再起動して「メモリ整合性」を「オン」にしてみましょう。
「sys」ファイルを検索する補助ツール
このツールは、レジストリから「sys」ファイルに関するレジストリ値(サービス)を検索したり、「drivers」フォルダーから「sys」ファイルを検索してファイルの場所を開くことができます。
対象ファイル:「RegSysOpen.exe」(Ver 1.0.0.1)
ハッシュ値(SHA256):a5b59c3f827d67a2a9041713044e685aafca7566380f32cc725c9d4563a2e697
RegSysOpen.zip(Ver 1.0.0.1)
ダウンロードした「RegSysOpen.zip」を解凍し、中にある「RegSysOpen.exe」を実行します。
1.ツールが開いたら、「sys」ファイルの名前を入力して「検索」ボタンをクリックします。
2.すると、見つかったキーの場所と値のデータが入力されます。
※見つからない場合は、キーの場所と値のデータを空にして「見つかりませんでした。」と表示します。
3.「レジストリエディターで開く」ボタンをクリックすると、レジストリエディターで見つかったキーの場所を開き、右側の欄の値「ImagePath」を選択します。
2024/02/25 Ver 1.0.0.1 の更新内容
「C:\Windows\System32\drivers」フォルダーから「sys」ファイルを検索できるように変更しました。
※「C:\Windows\System32\drivers」フォルダーから「sys」ファイルを検索した場合、ファイルが見つからない場合は何も表示されません。
下記のどちらかを選択し、「sys」ファイル名を入力して検索してください。
- 「C:\Windows\System32\drivers」フォルダーから「sys」ファイルを検索
ファイルの説明および製品名の表示をし、ファイルの場所を開くことができます。 - レジストリから「sys」ファイルを検索
「メモリ整合性」を「オン」にせずに警告のマーク⚠️を消す
おすすめはしませんが、「メモリ整合性」を「オン」にせずに警告のマーク⚠️を消したい場合は、「デバイスセキュリティ」で「無視」をクリックすると消すことができます。
例えば、互換性のないドライバーを削除すると不具合が発生してしまう場合などに設定してみてください。
1.タスクトレイ(通知領域)に表示されている Windows セキュリティのアイコンをクリックします。

2.「デバイスセキュリティ」の下の「無視」をクリックします。

3.すると、警告マークが消えます。

「Windows セキュリティ – 処置をお勧めします。」「無視」したらどうなる?元に戻す方法






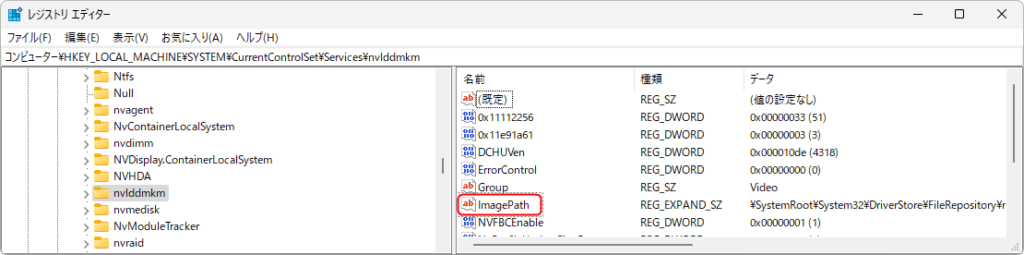

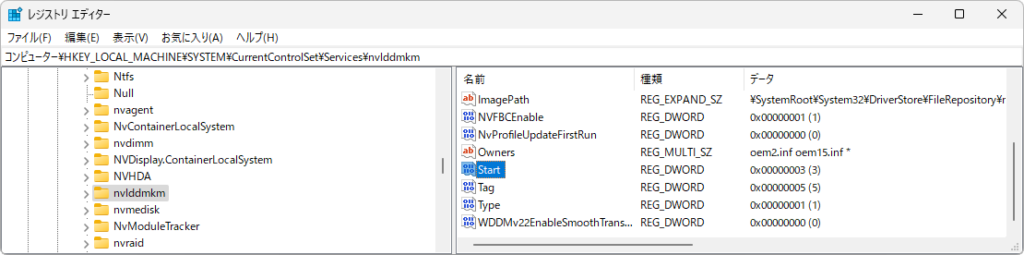




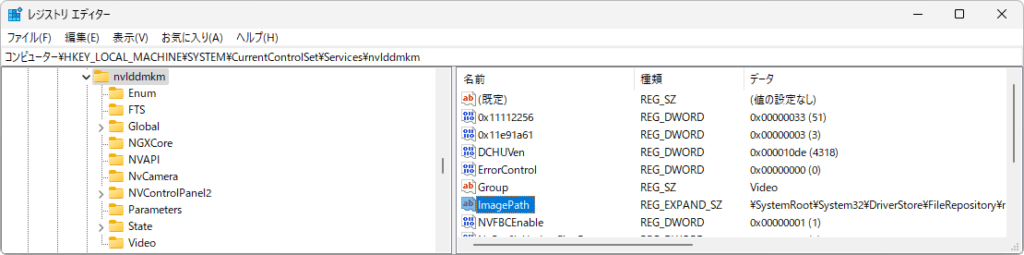



コメント