今回は、Windows 10/11 で USB ポート (差し込み口) に接続している【外付けHDD・SSD・USBメモリ】が認識しない場合の対処法を紹介します。
目次
USB接続の【外付けHDD・SSD・USBメモリ】が認識しない場合の対処法
※まず認識しない【外付けHDD・SSD・USBメモリ】をパソコンから外しておきましょう。
1.スタートボタンを右クリック>「デバイスマネージャー」をクリックします。
2.「ユニバーサル シリアル バス コントローラー」をダブルクリックして開きます。
3.「USB Composite Device」を右クリックし、「デバイスのアンインストール」をクリックします。
- デバイスのアンインストールが心配な方は、システムの復元などでバックアップを取ってから行ってください。
- 「USB Composite Device」が複数ある場合は、すべて同じ操作をしてください。
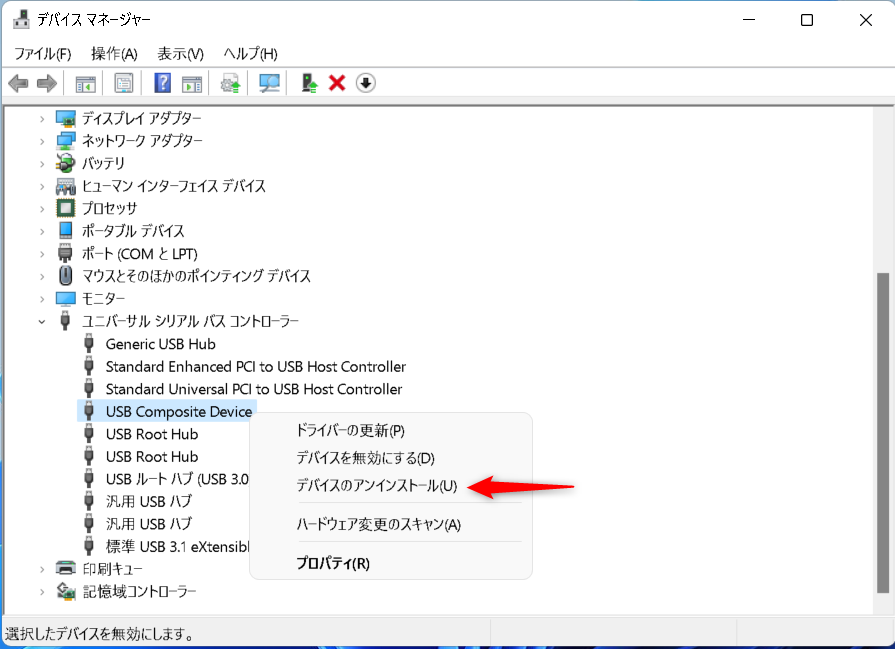
4.デバイスのアンインストールの確認ダイアログが出ますので、「アンインストール」をクリックします。
5.すると、デバイスのアンインストールが始まります。
6.「デバイスをアンインストールしています…」の画面が消えたら、【外付けHDD・SSD・USBメモリ】を接続し、ハードウェア変更のスキャンボタンをクリックします。
7.すると、先ほどアンインストールしたデバイスが自動でインストールされますので、認識されたかを確認してみてください。
解決できない場合
1.パソコンを一度再起動してみてください。
2.USBハブを使って【外付けHDD・SSD・USBメモリ】を 接続している場合、次の項目を確認してください。
- USBハブに電源を供給できるタイプであれば、電源を接続してから接続してみてください。
- USBハブに電源を供給できないタイプであれば、電源不足の可能性があります。
- デバイスのアンインストールで「USB Composite Device」以外に「USB ルートハブ」、「USB Root Hub」または「「汎用 USBハブ」などがあれば、それらもアンインストールしてからハードウェア変更のスキャンボタンを押してみましょう。
もしも接続している【外付けHDD・SSD・USBメモリ】が新品である場合、次のページを参考にしてみてください。
USBメモリや SDカードがエクスプローラーの「PC」に表示されない



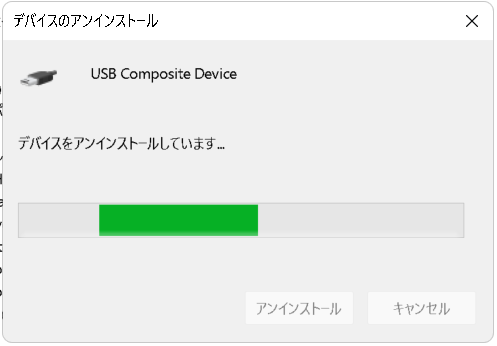


コメント