新しく購入したパソコンは、一般的に Cドライブしかなく、新しいドライブを作りたいという方もいると思います。
このページでは、Cドライブを縮小して未割り当て領域を作り、作成された未割り当て領域を新しいドライブに割り当てる方法を紹介します。
わかりやすく言うと、Cドライブの使用されていない部分を指定したサイズ分縮小し、そのサイズ分を新しいドライブ用に使うことができます。
C ドライブの分割方法
OS がインストールされているドライブの最低必要容量:
Windows 10:32 ビット版 OS では 16 GB、64 ビット版 OS では 32 GB
Windows 11:64 GB
OS がインストールされているドライブは、HDD や SSD の元の容量にもよりますが、できれば最低必要容量の約 4倍またはそれ以上の容量を残しておいたほうが無難です。
1.スタートボタンを右クリック>「ディスクの管理」をクリックします。

2.Cドライブの上で右クリック>「ボリュームの縮小」をクリック。

3.縮小するサイズを選択する画面が表示されますので、「縮小する領域のサイズ」に値を入力します。
注意することは、このまま縮小ボタンを押すと C ドライブの空き容量がほとんどなくなってしまうということです。
4.そのため、まずは「縮小する領域のサイズ」と「縮小後の合計サイズ」をメモしてください。
下の画像の縮小後の合計サイズは MB で表示されていますので、22039MB = 22GB と 39MB になります。
おすすめの「縮小後の合計サイズ」はメモした「縮小後の合計サイズ」+ 10GB(10000MB)~15GB(15000MB)です。
今後どれだけ使うかで決めますが、多少多めに設定しておくことをおすすめします。(理由は後で説明します)
上記の例で言うと計算式は次のようになります。
メモした「縮小する領域のサイズ」 – 「縮小後の合計サイズにプラスしたいサイズ」= 23635
38635 – 15000 = 23635
「縮小する領域のサイズ」は 23635 となります。
5.「縮小する領域のサイズ」を入力します。
6.「縮小後の合計サイズ」がメモした「縮小後の合計サイズ」+ 15GB(15000MB)になりましたね?
7.確認が出来たら「縮小」ボタンをクリックします。

8.すると未割り当て領域が作成され、Cドライブの容量が変わりましたね?

作成された未割り当て領域を新しいドライブに割り当てる方法
1.未割り当て領域の上で右クリック>「新しいシンプルボリューム」をクリックします。
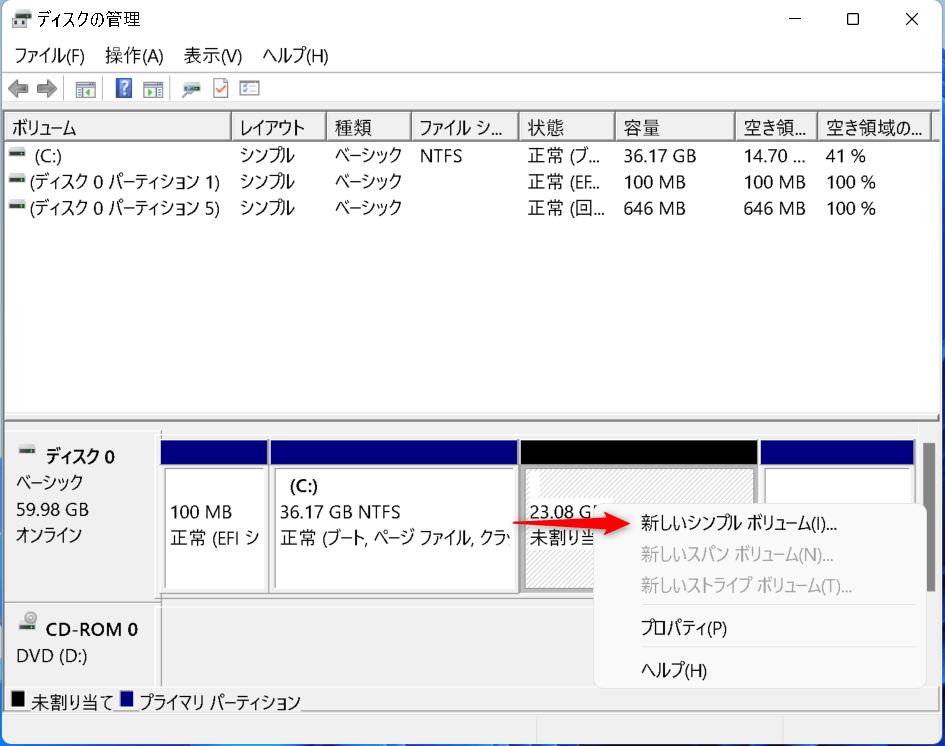
2.「新しいシンプルボリュームウィザードの開始」が表示されますので、次へをクリックします。

3.「ボリュームサイズの指定」では何も操作せず、そのまま次へをクリックします。
4.「ドライブ文字またはパスの割り当て」が表示されますので、「次のドライブ文字を割り当てる」の右側で割り当てたいドライブ文字を選択できます。
5.好きなドライブ文字を選択して次へをクリックします。
6.「ボリュームラベル」の所でボリュームの名前を変更できますが、今はそのまま次へをクリックします。
7.完了をクリックします。

Eドライブが作成されたのを確認できましたか?

「ボリューム」の名前を変更する
ドライブ(ボリューム)の名前の変更方法を覚えておけば、いつでも変更することができますので、実際に変更してみましょう。
1.作成された Eドライブの上で右クリック>プロパティをクリックします。

2.下の画像の矢印の部分に表示されている文字を好きな名前に変更してください。
※ここでは「ダウンロード」に変更してみました。
3.変更したら下にある OK をクリックします。
これで Eドライブの名前が変更されました。

エクスプローラーに表示されているドライブの名前も変更されていますので、確認してみてください。
縮小後の合計サイズを多少多めに設定しておく理由
縮小後の合計サイズを多少多めに設定しておく理由は、例えば Cドライブで使用する領域が足りなくなった場合、Cドライブの容量を増やすために Eドライブを削除しなければならなくなります。
次の画像を見てみましょう。

Cドライブの容量が足りないので、Eドライブを縮小して未割り当て領域を作成し、Cドライブに割り当てようとしています。
Eドライブの右側にありますね?では、Cドライブの容量を増やしてみましょう。
しかし、増やそうと思っても「ボリュームの拡張」がグレーアウトされていて、選択できなくなっています。
次に、Eドライブを右クリックするとどうでしょう?ここでは「ボリュームの拡張」が選択できますね?
このように、未割り当て領域が右側にあるドライブしか容量を増やせません。
そのため、縮小後の合計サイズは余裕をもって、多少多めに設定しておくことをおすすめします。
ドライブ文字の割り当て時に「D」が表示されない場合に「D」を表示する方法
注意事項
ドライブ文字を変更する際に注意することは、例えば Dドライブが DVDドライブである場合、別のアプリが DVDドライブを読み込むようになっていないか?などを確認しましょう。
ドライブ文字を変更するということは、パス(ファイルの住所)が変わります。
別のアプリが読み込もうとしている Dドライブが Dドライブがでなくなると、アプリの起動時などにエラーが出ることがあります。
また、DVDドライブではない別のドライブ(パーティション)がある状態でドライブ文字を変更する際にも注意してください。
例えば、アプリを Eドライブにインストールしていた場合、Eドライブを Dドライブに変更してしまうとアプリが起動できなくなる場合があります。
多くのアプリは、インストール時にレジストリにインストール場所などの情報を書き込み、アプリの起動時に情報を読み取ります。
その際に、ドライブ文字が変更されていると、情報が見つからずにエラーとなります。
ドライブ文字を変更するということは、例えると、引っ越しをして住所が変わるのと同じことです。
引っ越し先を伝えてあげなければ、どこに行ったのかわからなくなってしまいますね。
ドライブ文字を変更したことによりアプリが正常に起動できなくなった場合は、
- ドライブ文字を元戻す
- アプリの再インストール
- レジストリの編集
のいずれかが必要になります。
未割り当て領域を新しいドライブに割り当てる前
未割り当て領域を Dドライブにしたい場合、例えば下の画像で言うと、まずは DVDドライブのドライブ文字を変更する必要があります。
1.ディスクの管理の Dドライブの上で右クリック>「ドライブ文字とパスの変更」をクリックします。
2.「変更」をクリックします。
3.「D」以外のドライブ文字を選択し、OK をクリックします。
4.警告画面が表示されますので、注意事項を理解した上で「はい」をクリックしてください。
すると、ドライブ文字は変更されます。
※DVDドライブが使用中であると、エクスプローラーが開く場合がありますので、その場合は閉じてください。
5.作成された未割り当て領域を新しいドライブに割り当てる方法に戻り、作業を進めてください。
既に新しいドライブを作成している場合
既に新しいドライブを作成している場合、例えば下の画像で言うと、Eドライブを Dドライブに変更したい場合、まず DVDドライブのドライブ文字を変更する必要があります。
1.ディスクの管理の Dドライブの上で右クリック>「ドライブ文字とパスの変更」をクリックします。
2.「変更」をクリックします。
3.「D」と「E」以外のドライブ文字を選択し、OK をクリックします。
4.警告画面が表示されますので、注意事項を理解した上で「はい」をクリックしてください。
すると、ドライブ文字は変更されます。
※DVDドライブが使用中であると、エクスプローラーが開く場合がありますので、その場合は閉じてください。
6.Eドライブの上で右クリック>「ドライブ文字とパスの変更」をクリックし、ドライブ文字を「D」に変更しましょう。


















コメント