今回は、Windows 10 のメモリー使用量を抑える方法とドライブの空き容量不足を防ぐ方法を紹介します。
Windows には多くの機能が組み込まれており、各ユーザーにとって必要な機能と不要な機能があるのではないでしょうか?
必要なもの以外を無効にしたり、便利な機能を有効にすることでメモリー使用量を抑え、空き容量不足を防ぎます。
Windows 10 のメモリー使用量を抑え、ドライブの空き容量不足を防ぐ方法
1.通知の無効化
1.Windowsキーを右クリック>設定をクリックします。
またはキーボードの Windowsキー + I(アイ)をクリックすることでも設定を開けます。
2.設定が開けたら、「システム」をクリックします。
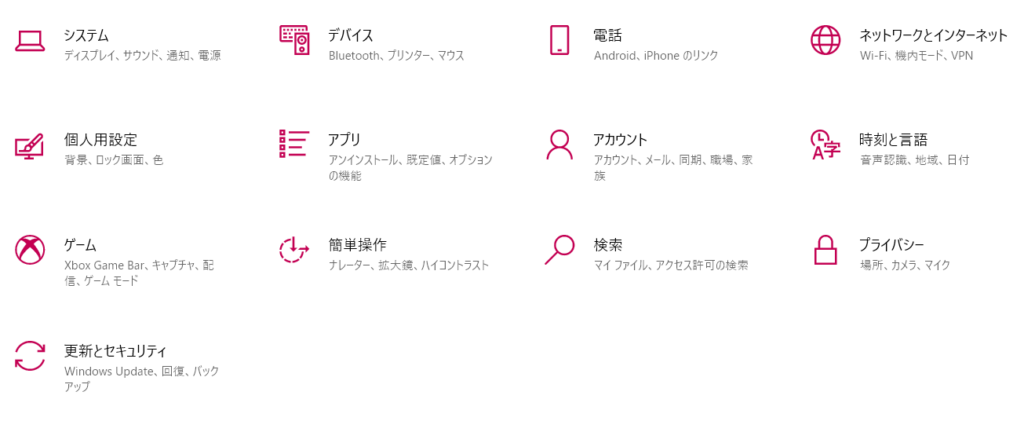
3.左側にある「通知とアクション」をクリックすると、次の画面になりますので、「アプリやその他の送信者からの通知を取得する」をクリックしてオフにします。
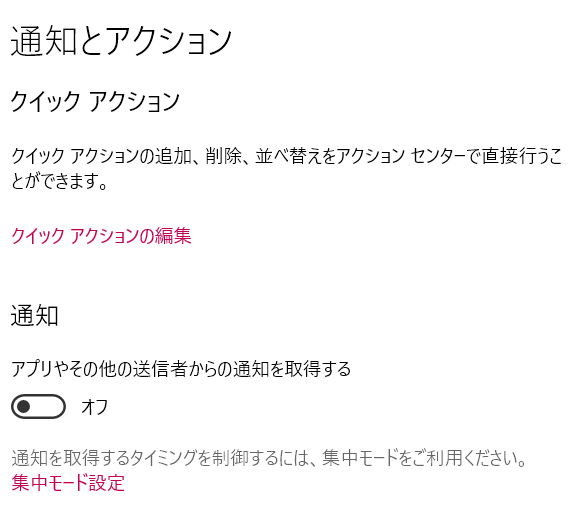
この通知は、スクリーンショットなどを撮ったり、メールなどが来ると画面右下にホップアップで出て来る通知です。
通知が必要な方はONのままにしておきましょう。
2.一時ファイル等、ゴミファイルの自動削除の設定
4.そのまま左側のメニュー記憶域をクリックします。
5.ストレージセンサーをオンにします。

6.「ストレージセンサーを構成するか、今すぐ実行する」の文字をクリックし、次の画像を参考に設定してください。

設定できるタイミング
ストレージセンサー:「毎日」「毎週」「毎月」「ディスクの空き領域の不足時」
一時ファイル:「許可しない」「1日」「14日」「30日」「60日」
アプリで使用されていない一時ファイルを削除します:チェックをするとストレージセンサーの実行のタイミングで削除されます。
この設定をしておくと、不要なファイルを自動的に削除してくれるようになるので、ディスクの空き容量不足を防げます。
3.新しいコンテンツの保存場所変更
7.続いて左上の戻る(←)をクリックし、下の方にある「新しいコンテンツの保存先を変更する」をクリックします。

ここで各コンテンツの保存先をCドライブ以外に変更できますので、Cドライブの容量が少ない方は変更してみてください。
※ファイルの移動はされません。この項目では、これから保存する場所を変更します。
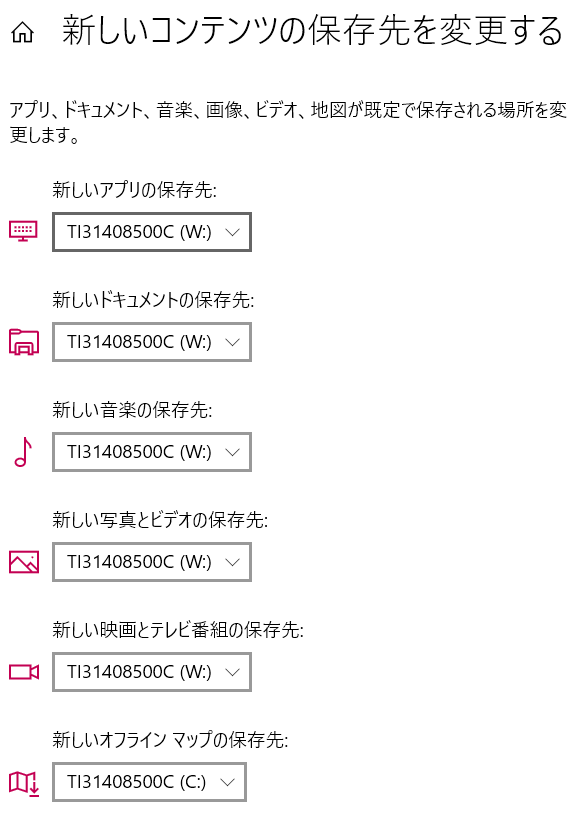
OS のインストールされているドライブ以外にアプリなどをインストールすることで、容量不足を防ぎます。
※OS のインストールされているドライブは、極端に空き容量が少なくなるとパフォーマンスが落ちます。
4.スタートアップのアプリの無効化
8.左上にあるホームアイコンをクリックし、左側にあるメニューの「アプリ」をクリック>「スタートアップ」をクリックします。

ここで Windows の起動時に自動で起動するアプリを停止することができますが、停止する場合、不具合が起きた時のために設定項目を記録しておくことをおすすめします。
5.プライバシーオプションの変更
9.ホームアイコンをクリックし、「プライバシー」をクリックします。
4つの項目すべてをオフにします。※1

※1.「Windows 追跡アプリのに起動を許可して、スタート画面と検索結果を向上する」をオフにすると、ファイル名を指定して実行や検索に履歴が残らなくなります。
Win10/Win11 ファイル名を指定して実行の履歴が消えてしまう
6.バックグラウンドアプリの無効化
10.そのまま左側のメニューの下の方にある「バックグラウンドアプリ」をクリック。
11.「アプリのバックグラウンド実行を許可する」をオフにするか、停止したいアプリを選んでオフにします。

使わないアプリをオンにしていると、PC の起動時に負荷がかかり、無駄な電力やメモリーを消費します。
7.配信の最適化を無効化
12.ホームアイコンをクリックし、更新とセキュリティをクリックします。
13.左側のメニューの「配信の最適化」をクリックし、「他のPCからダウンロードを許可する」をオフにします。
※「配信の最適化」が有効になっていると、一部の環境でネットが遅くなる場合があります。
以上で 設定は完了です。



コメント(降順)