今回は、Windows 11 の動作を軽くする簡単な方法をいくつか紹介します。
Windows 11 を使用していて動作が重くて遅いと感じたことはありませんか?動作が重く・遅くなる原因は、パソコンのスペックではなく設定が原因である可能性があります。
Windows 11 の動作を軽くする方法
1.視覚効果
1.Windowsキー + I を押して、「設定」を開きます。
2.左側にある「アクセシビリティ」をクリックし、右側の「視覚効果」をクリックします。
3.「透明効果」と「アニメーション効果」のチェックを外し、オフにします。
この2つをオフにすると、ウィンドウの透明効果が無効になり、ウィンドウの最小化や最大化時のアニメーション効果が無効になります。
何故この 2つの設定を無効化することで Windows 11 の動作が軽くなるのかというと、ウィンドウを透明にしたりアニメーション効果を有効にするには、通常よりも多くのメモリー容量を必要とします。
メモリーの使用量が多くなると、場合によってスワップが発生し、システム全体の動作が遅くなってしまうことがあります。
そのため、上記の 2つの設定を無効化すると使用できるメモリー容量が多少多くなるため、その分を他の作業に使えるようになります。
搭載しているメモリー容量が多い環境(16GB 以上)では全く効果が感じられないかもしれませんが、搭載しているメモリー容量が少ない環境(4GB~8GB)では効果が感じられると思います。
2.パフォーマンスを優先する
1.Windowsキー + R を押して「ファイル名を指定して実行」を開き、次のコマンドを入力して Enter を押します。
sysdm.cpl2.システムのプロパティが開きますので、「詳細設定」タブを開き、一番上の「パフォーマンス」にある「設定」ボタンをクリックします。
3.「パフォーマンスを優先する」にチェックを入れてから、下にある「スクリーンフォントの縁を滑らかにする」にチェックをします。
※これにチェックをしておかないと、文字が非常に見にくくなります。
4.他の項目も確認し、必要だと思うものにはチェックをして OK をクリックします。
他によく使うものといえば、「アイコンの代わりに縮小版を表示する」ぐらいではないでしょうか。
これにチェックをしておかないと、フォルダーを開いたときに表示される画像ファイルがアイコンで表示されます。
ここでの設定は、デザインよりもパフォーマンスを優先することでメモリーの使用量を少なくする効果があります。
3.項目チェックボックスを非表示にする
1.Windowsキー + E を押して、「エクスプローラー」を開きます。
2.上の真ん中の「表示」をクリックし、出てきたメニューの一番下の「表示」にマウスカーソルを持っていくとサブメニューが表示されますので、「項目チェックボックス」をクリックするとチェックが外れます。

「項目チェックボックス」とは、次のようなフォルダーアイコンの左側にあるチェックボックスです。

たくさんのファイルを頻繁に選択する方には便利ですが、そうでない方には不要な項目です。
この「項目チェックボックス」が有効にしていると、一部の環境ではエクスプローラーの反応が遅くなったり、反応が止まってしまうことがあります。



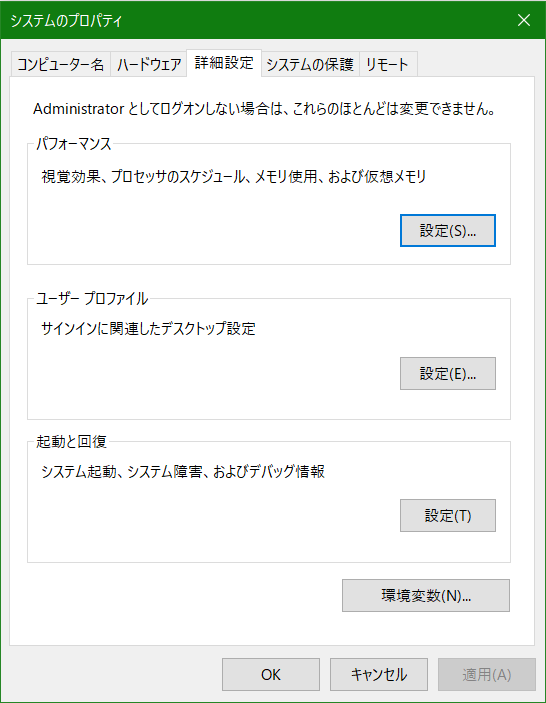



コメント