今回は、Windows 11 のエクスプローラーのコマンドバーにあるアイコンの動作を変更する方法を紹介します。
このページでは、「名前の変更」のアイコンの動作を変更する手順と注意事項を説明していきます。
エクスプローラーのコマンドバーにあるアイコンの動作を変更する方法
注意事項
エクスプローラーのコマンドバーにあるアイコンの動作を変更するにはレジストリのアクセス許可の変更と編集が必要になります。
下記を読み、必ずバックアップを取ってから実行するようにしてください。
レジストリの操作を間違えると、システムが起動できなくなるなどの不具合が起きる可能性があります。事前にシステムの復元などでバックアップを取り、自己責任で行うようお願いします。
- システムの復元ポイント作成方法及び復元方法
- レジストリエディターの開き方及びバックアップ方法
- Win10 レジストリの予備知識|概念、開き方、レジストリの内部構成
- ※Windows 11 のレジストリも基本は同じです。
- Windows 11 レジストリのアクセス許可の変更方法
アイコンの動作を変更するメリット
エクスプローラーのコマンドバーには 6つのアイコンが並んでいますが、すべてを使っている方は少ないのではないでしょうか?
普段使わないアイコンを自分の好きな動作に変更できれば、作業の効率を上げることができます。
このページでは「名前の変更」を「すべて選択」に変更する方法を紹介しますが、例えば「メモ帳で開く」などの動作に変更することもできますし、任意のアプリを起動することもできます。
レジストリの編集方法
「名前の変更」を「すべて選択」に変更する
1.所有者・アクセス許可の変更
1.Windowsキー + R を押して「ファイル名を指定して実行」を開き、「regedit」と入力して Enter を押します。
2.レジストリエディターが開きますので、次のキーを開きます。
HKEY_LOCAL_MACHINE\SOFTWARE\Microsoft\Windows\CurrentVersion\Explorer\CommandStore\shell\Windows.rename3.「Windows.rename」キーの上で右クリック>「アクセス許可」をクリック>所有者を「Administrators」に変更し、
- 「サブコンテナーとオブジェクトの所有者を置き換える」
- 「子オブジェクトのアクセス許可エントリすべてを、このオブジェクトからの継承可能なアクセス許可エントリで置き換える」
の 2つにチェックを入れてから OK をクリックしてください。
4.「Administrators」のアクセス許可を「フルコントロール」に変更してください。
| レジストリキー | アクセス許可変更前の所有者 | アクセス許可変更後の所有者 |
|---|---|---|
| Windows.rename | TrustedInstaller | Administrators |
| command(サブキー) | SYSTEM | Administrators |
- 「command」キーの所有者は、上記の操作を行うと自動で変更されます。
- 「command」キーのアクセス許可は「Windows.rename」キーで管理されているので変更しません。
「Windows.rename」キー(サブキーも含む)のアクセス許可を戻す手順
1.「command」キーの所有者を「SYSTEM」に変更し、そのまま OK をクリックします。
2.「Windows.rename」キーの所有者を「TrustedInstaller」に変更し、そのまま OK をクリックします。
3.「Administrators」のアクセス許可の「フルコントロール」のチェックを外して OK をクリックします。
2.レジストリ値の削除
1.「Windows.rename」キー、およびサブキーの「command」キーの中にある値をすべて削除してください。
「Windows.rename」キー:
「command」キー:
3.「すべて選択」のレジストリキーのエクスポート>編集>インポート
1.Windowsキー + R を押して「ファイル名を指定して実行」を開き、「regedit -m」と入力して Enter を押します。
2.レジストリエディターがもう 1つ開きますので、次のキーを開きます。
HKEY_LOCAL_MACHINE\SOFTWARE\Microsoft\Windows\CurrentVersion\Explorer\CommandStore\shell\Windows.selectall2.「Windows.selectall」キーの上で右クリック>「エクスポート」をクリックします。
3.わかりやすい名前(「rename to selectall」など)を付けて保存してください。
4.もう 1つのレジストリエディターの「Windows.rename」キーの上で右クリック>「キー名のコピー」をクリックします。
または次をコピーしても構いません。
HKEY_LOCAL_MACHINE\SOFTWARE\Microsoft\Windows\CurrentVersion\Explorer\CommandStore\shell\Windows.rename5.保存された「rename to selectall.reg」をメモ帳で開いてください。
「rename to selectall.reg」の上で右クリック>「メモ帳で開く」をクリックします。
6.下の画像を参考に、「HKEY_LOCAL_MACHINE\SOFTWARE\Microsoft\Windows\CurrentVersion\Explorer\CommandStore\shell\Windows.selectall」の部分を選択してください。
左右の [ ] は選択しないでください。
7.そのままキーボードの Ctrl + H を押す(またはメニューの「編集」>「置換」をクリックする)と「置換」が表示されます。
8.先ほどコピーしたキー名を下側に貼り付け、「すべて置換」をクリックしてください。
9.次のようにキー名が置き換わったのを確認したら × ボタンで「置換」を終了します。
10.キーボードの Ctrl + S またはメニューの「ファイル」>「保存」をクリックします。
11.「rename to selectall.reg」をダブルクリックで実行してください。
12.「ユーザーアカウント制御」が表示されたら「はい」をクリックします。

13.レジストリエディターの警告ダイアログが表示されますので、「はい」をクリックします。
14.「*** に含まれるキーと値が、レジストリに正常に追加されました。」と表示されたら OK です。
「Windows.rename」キーの値は次のようになります。
15.このままでは「名前の変更」のアイコンがグレーアウトされたままになりますので、
- 文字列値「CommandStateHandler」
- REG_DWORD値「ImpliedSelectionModel」
を削除してください。
削除後は次のようになります。
4.エクスプローラーの再起動またはサインアウト
設定を反映させるためにはエクスプローラーの再起動またはサインアウトが必要です。

エクスプローラーの再起動またはサインアウトが完了したら、エクスプローラーを開いてマウスカーソルをコマンドバーの「名前の変更」の上に持って行ってみてください。
「すべて選択」と表示されたら操作は完了です。
アイコンをクリックしてファイルがすべて選択されるかを確認してみてください。







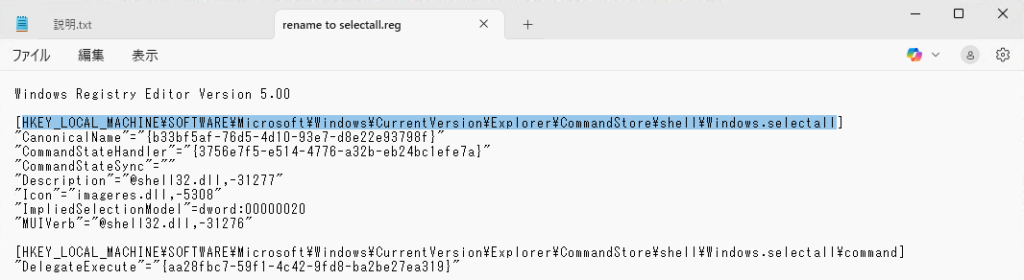
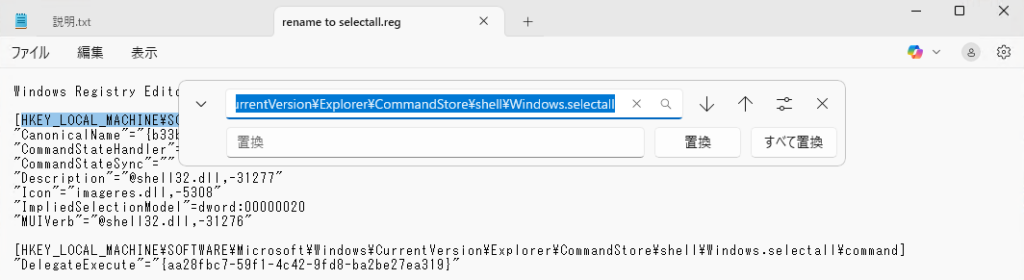
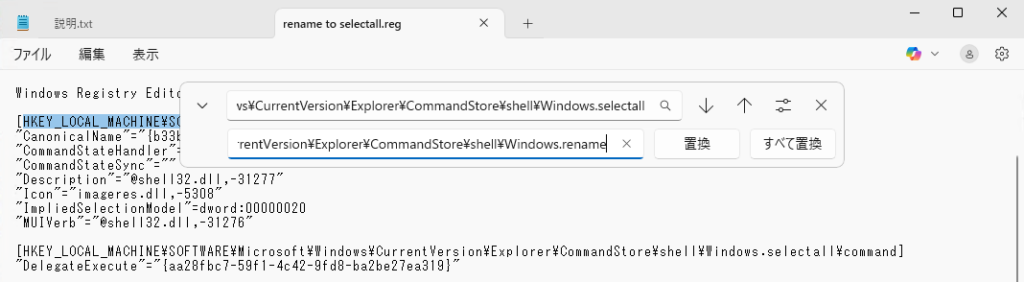




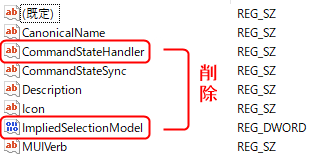

コメント