今回は、IPv6 が「ネットワーク アクセスなし」と表示される場合の解決法を紹介します。
Windows 10 または Windows 11 を使用している際に、IPv6 だけが「ネットワーク アクセスなし」と表示される場合があります。
解決法1. ネットワークアダプターの再起動
1.Windowsキー + R を押して、「ファイル名を指定して実行」を開き、次のコードを入力して Enter を押します。
::{7007ACC7-3202-11D1-AAD2-00805FC1270E}2.「ネットワーク接続」が開きますので、現在接続しているアダプター(画像では Wi-Fi)を右クリックします。
3.「無効にする」をクリックします。
4.もう一度ネットワークアダプターを右クリックし、「有効にする」をクリックします。
これでネットワークアダプターの再起動は完了しましたので、解決されたかを確認してみてください。
解決できない場合は「解決法2」をお試しください。
解決法2. TCP/IP のリセットと Winsock カタログのリセット
ネットワークの接続が不安定な場合、IP アドレスのリセットと Winsock のリセットを行うと解決できる場合があります。
1.スタートボタンを右クリックし、「ターミナル」をクリックします。
2.「Windows PowerShell」が開きますので、次のコマンドを入力して Enter を押します。
netsh int ip reset3.続いて次のコマンドを入力して Enter を押します。
netsh winsock reset
4.リセットが完了したら PC を再起動し、問題が解決したかを確認してください。
解決できない場合は「解決法3」をお試しください。
解決法3. Windows ネットワーク接続状態インジケーターのアクティブなテストを無効にする
1.Windowsキー + R を押して、「ファイル名を指定して実行」を開き、「gpedit.msc」と入力して Enter を押し、ローカルグループポリシーエディターを開きます。
2.ローカル コンピューター ポリシー>コンピューターの構成>管理用テンプレート>システム>インターネット通信の管理>「インターネット通信の設定」を開きます。
3.右側にある「Windows ネットワーク接続状態インジケーターのアクティブなテストを無効にする」をダブルクリックで開きます。
このポリシー設定では、コンピューターがインターネットに接続しているか、またはより制限されたネットワークに接続しているかを検出するために Windows ネットワーク接続状態インジケーター (NCSI) が実行するアクティブなテストを無効にします。
接続レベル検出の一環として、NCSI は 2 つのアクティブなテストのうち 1 つを実行します。つまり、専用の Web サーバーからページをダウンロードするか、または専用のアドレスに DNS 要求を実行します。
このポリシー設定を有効にした場合、NCSI はアクティブな 2 つのテストのどちらも実行しません。これにより、NCSI および NCSI を使用するその他のコンポーネントは、インターネット アクセスを検出する性能が低下する可能性があります。
このポリシー設定を無効した場合、または構成しなかった場合は、NCSI により 2 つのアクティブなテストのうちの 1 つが実行されます。
4.左上の「有効」にチェックを入れ、OK をクリックします。
ローカルグループポリシーエディターが開けない場合
ローカルグループポリシーエディターが開けない場合は、レジストリ値の編集でも設定することができます。
レジストリ値の編集
レジストリの操作を間違えると、システムが起動できなくなるなどの不具合が起きる可能性があります。事前にシステムの復元などでバックアップを取り、自己責任で行うようお願いします。
- システムの復元ポイント作成方法及び復元方法
- レジストリエディターの開き方及びバックアップ方法
- Win10 レジストリの予備知識|概念、開き方、レジストリの内部構成
- ※Windows 11 のレジストリも基本は同じです。
- Windows 11 レジストリのアクセス許可の変更方法
1.Windowsキー + R を押して、「ファイル名を指定して実行」を開き、「regedit」と入力して Enter を押します。
2.レジストリエディターが開きますので、次のキーを開きます。
HKEY_LOCAL_MACHINE\Software\Policies\Microsoft\Windows\NetworkConnectivityStatusIndicator3.「NetworkConnectivityStatusIndicato」キーを選択した状態で、右側にある「NoActiveProbe」という DWORD (32 ビット) 値をダブルクリックして開きます。
※値がない場合は追加してください。
4.値のデータが「0」になっているので、「1」に変更して OK をクリックします。
5.レジストリエディターを終了して設定完了です。
一度再起動して問題が解決されたかを確認してみてください。

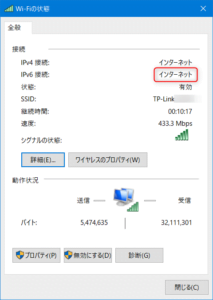



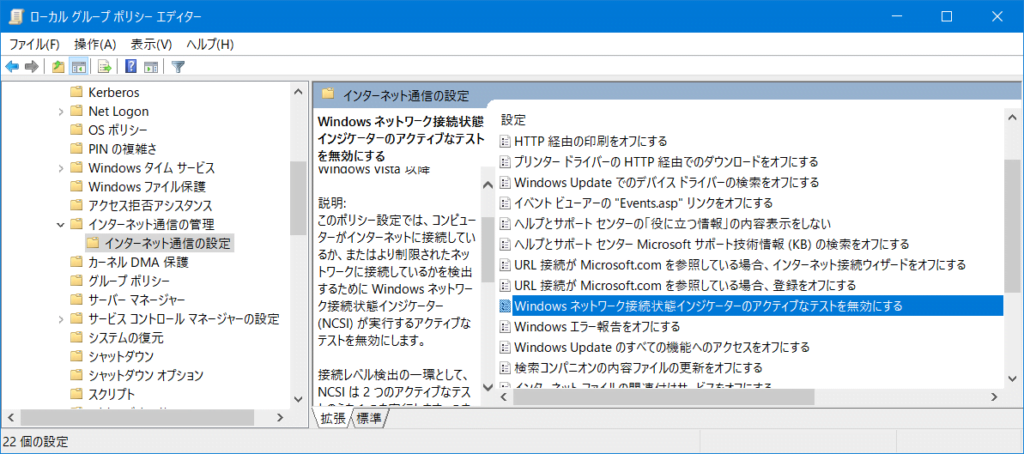




コメント