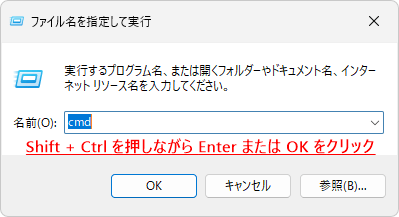昔の Windows では、PC の調子が悪い時に F8キーを連打して「セーフモード」で起動するのが当たり前でしたね。 しかし、Windows 10 や Windows 11 では、起動を高速化するためにこの機能が無効化されており、F8キーを押しても「詳細ブート オプション」は表示されません。
でも、ご安心ください。この機能は廃止されたわけではなく、簡単なコマンド設定で昔のようにF8キーを「復活」させることができます。
この記事では、F8キーを有効化して、いつでも簡単にセーフモードに入れるようにする手順を詳しく解説します。
「詳細ブート オプション」は今こそ必要か?
結論から言うと、はい、有効化することを強くおすすめします。 むしろ、今の Windows 11 では、かつての Windows 7 時代よりも重要性が増していると言えるでしょう。その理由は主に 2つあります。
理由1:最新の「回復環境の不具合」を回避できる(最重要)
最近、Windows Update が原因で、いざという時の Windows 回復環境(WinRE)でマウスやキーボードが全く反応しなくなるという致命的な不具合が発生しています。 これでは、せっかく修復画面(青い画面)が表示されても、「システムの復元」や「セーフモード」を選ぶことすらできず、完全に手詰まりになってしまいます。
しかし、F8キーで起動する「詳細ブート オプション」は、よりシンプルなテキストベースの画面であるため、この不具合の影響を受けずにセーフモードなどの修復オプションを確実に選択できます。まさに、最新のトラブルに対する保険として非常に有効なのです。
Windows 回復環境(WinRE)でマウス・キーボードが反応しない!?原因はKB5067039
理由2:「前回正常起動時の構成」という強力な武器が使える
さらに、F8キーを有効化する最大のメリットとして、「前回正常起動時の構成」で起動するオプションが使えるようになります。 これは、例えば自動的に適用されたディスプレイドライバーが原因で画面が真っ暗になった場合など、直前の変更が原因で起動できなくなった際に、非常に素早くシステムを正常な状態に戻せる強力な機能です。
過去に、CrowdStrike 社のアップデートが原因で世界中の PC 約 850万台が起動不能に陥る大規模障害がありましたが、このような場合でも「前回正常起動時の構成」を知っていれば、多くの PC はすぐに復旧できていたでしょう。
Win10/Win11 起動時に「前回正常起動時の構成」を表示する方法
「詳細ブート オプション」を有効にする方法
1.「詳細ブート オプション」の有効化
コマンドプロンプトを管理者として開き、次のコードを入力して Enter を押します。
bcdedit /set {default} bootmenupolicy legacyこれで、次回から PC の電源を入れた直後に「F8」キーを連打すると、昔ながらの「詳細ブート オプション」が表示されるようになります。
【ポイント】 ただし、最近の PC は起動が非常に高速なため、タイミングよく F8キーを押すのが難しく、メニューが表示されないことがあります。
そのような場合は、Windows ブート マネージャーを常に表示する設定も併せて行っておくと、起動時に選択画面が数秒間表示されるため、慌てずに F8キーを押す余裕が生まれて確実です。
2.Windows ブート マネージャーの表示設定
1.コマンドプロンプトに次のコマンドを入力して Enter を押します。
BCDEdit /SET "{bootmgr}" displaybootmenu yes2.続いて次のコマンドを入力して Enter を押します。
bcdedit /timeout 30すると、次回から PC の起動時に「Windows ブート マネージャー」が 30 秒間表示されるようになります。
30 秒間操作がない場合はそのまま Windows が起動し、30 秒以内に「F8」キーを押すと 「詳細ブート オプション」が表示されます。
「Windows ブート マネージャー」の表示時間を変更したい場合は、「timeout 30」の「30」を変更してください。
「15」秒にしたい場合は次のようになります。(最大で 999秒まで設定できます)
bcdedit /timeout 15timeout 時間を「0」にすると 「Windows ブート マネージャー」は表示されなくなります。
この「詳細ブート オプション」から、セーフモードや他の項目を実行することができます。
詳細ブート オプションは青い画面で表示される場合があります。
詳細ブート オプションの各項目解説
F8キーで表示される各オプションには、それぞれ特定の役割があります。以下に各項目の説明をまとめましたので、状況に応じて最適なものを選択してください。
| 項目 | 説明 |
| コンピューターの修復 | Windows が起動しないなどの問題を解決するためのWindows 回復環境 (WinRE) を起動します。「システムの復元」や「スタートアップ修復」、「コマンドプロンプト」などのツールが利用できます。 |
| セーフ モード | PC を起動するための最低限のドライバーとサービスだけで Windows を起動します。追加したアプリや特定のドライバーが原因で問題が発生している場合に、原因を特定・修復するために使います。 |
| セーフ モードとネットワーク | セーフモードの機能に加え、インターネットに接続するためのネットワークドライバーを読み込みます。トラブル解決のために、ドライバーの再ダウンロードなどが必要な場合に選択します。 |
| セーフ モードとコマンド プロンプト | 通常のデスクトップ画面の代わりに、コマンドプロンプト(黒い画面)が起動します。GUI が使えない深刻な状況で、コマンド操作に慣れている上級者向けのモードです。 |
| ブート ログを有効にする | Windows 起動時に読み込まれた、または読み込まれなかった全てのドライバーのリストを記録したログファイル(ntbtlog.txt)を作成します。特定のドライバーが起動を妨げている場合に役立ちます。 |
| 低解像度ビデオを有効にする | ディスプレイドライバーに問題があって画面が映らない(真っ暗になる)場合に、最も基本的なビデオドライバー(低い解像度)で起動します。これにより、ドライバーの再インストールなどが行えます。 |
| デバッグ モード | システム開発者や管理者向けの高度なトラブルシューティングモードです。PC をデバッガーに接続して、カーネルレベルの問題を分析するために使用します。 |
| システム障害時の自動的な再起動を無効にする | ブルースクリーン(BSOD)などの重大なエラーが発生した際に、PC が自動的に再起動するのを防ぎます。これにより、エラーメッセージを読み取って問題の原因を特定する時間的余裕が生まれます。 |
| ドライバー署名の強制を無効にする | Microsoft によってデジタル署名されていない、非公式なドライバーのインストールを許可します。特別なテストなどを行う場合を除き、セキュリティリスクがあるため通常は使用しません。 |
| 起動時マルウェア対策ドライバーを無効にする | Windows の起動プロセスのできるだけ早い段階で、マルウェア対策ドライバーを読み込む機能(ELAM)を無効にします。セキュリティソフトが原因で起動できない、といった稀なケースで使います。 |
| Windows を通常起動する | このメニューでの操作を中止し、通常通りに Windows を起動します。間違えてこの画面に来てしまった場合や、特に何もする必要がない場合に選択します。 |
「詳細ブート オプション」を無効にする方法
コマンドプロンプトを管理者として開き、次のコードを入力して Enter を押します。
bcdedit /set {default} bootmenupolicy standardこれでデフォルトの設定に戻ります。
起動時に F8キーを連打すると青い画面が表示される場合
一部の環境では、起動時に F8キーを連打すると青い画面(高度なスタートアップ オプション)が表示される場合があります。
この場合は、起動時に F8キーを連打せずに、「Windows ブート マネージャー」が表示されてから(表示されている間に)F8 キーを一度押すことで、詳細ブート オプション表示することができます。