今回は、Windows 10, Windows 11 で Microsoft Store が見つからない場合の復元方法を紹介します。
Windows 10, Windows 11 を使用している一部のユーザーで、Microsoft Store が見つからないという不具合が出ているようです。
※中古で手に入れたパソコンでは、Microsoft Store のアプリなど、いろいろなアプリが削除されていることがあります。
Microsoft Store が開けなくなった場合にも有効なので、参考にしてみてください。
Microsoft Store を復元する方法
Windows PowerShell を参考に Windows PowerShell を管理者として開きます。
次のコマンドを入力して Enter を押します。
Get-AppxPackage -allusers | Select Name, PackageFullNameすると、システムにインストールされているアプリケーションのリストが表示されます。

この中で、「Microsoft.WindowsStore」を探します。
文字が小さく見えにくい場合は、キーボードの Ctrl を押しながらマウスのスクロールボタンを上に回すと拡大されます。

「Microsoft.WindowsStore」が見つかったら、右にあるキーをコピーします。
コピーの仕方は、コピーしたい文字をマウスで選択し、キーボードの Ctrl + C を押します。
コピーする際に、スペースが入らないように気を付けてください。

このキーは、バージョンによって違いますので、必ずご自身のパソコンで確認してください。
間違ったキーを入力しても復元されませんので、注意してください。
Add-appxpackage -register "C:\Program Files\WindowsApps\(コピーしたキー)\appxmanifest.xml" -disabledevelopmentmodここでは「Microsoft.WindowsStore_22207.1401.1.0_x64__8wekyb3d8bbwe」になりますので、コードは次のようになります。
Add-appxpackage -register "C:\Program Files\WindowsApps\Microsoft.WindowsStore_22207.1401.1.0_x64__8wekyb3d8bbwe\appxmanifest.xml" -disabledevelopmentmodコードを入力して Enter を押すと、処理が開始されます。
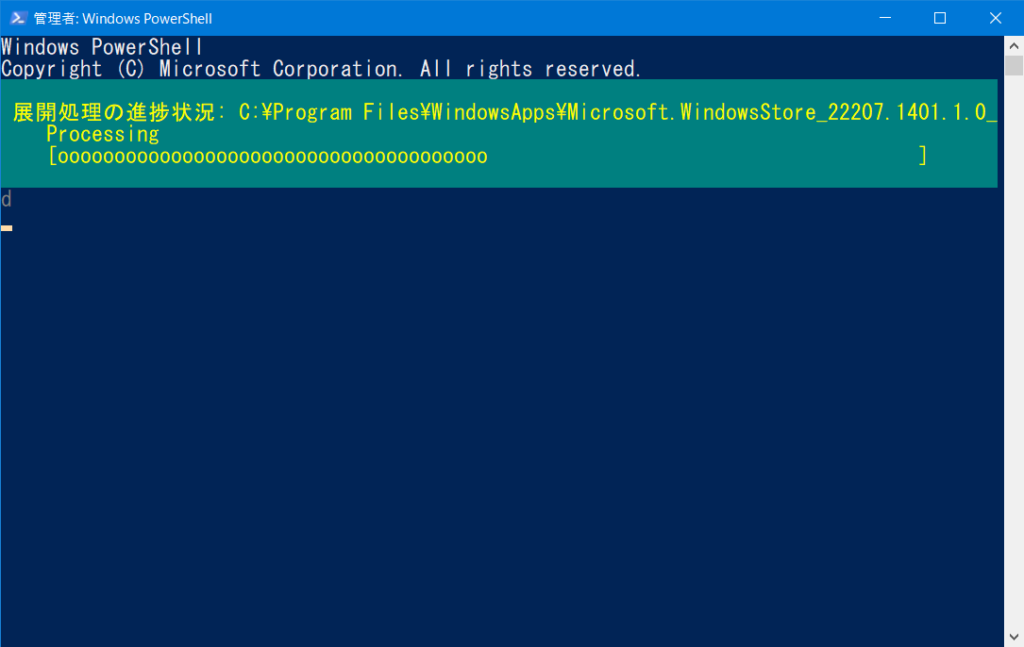
処理は数秒で終了しますので、Microsoft Store が復元されたかを確認してみてください。
スタートメニューの「ピン留め済み」に表示されない場合は「すべてのアプリ」をクリックしてください。

「Microsoft Store」が見つかったら「スタートにピン留めする」をクリックします。

すると「ピン留め済み」に表示されるようになります。




コメント(降順)
一覧にMicrosoft.WindowsStoreがなかったため、
Add-appxpackage -register “C:\Program Files\WindowsApps\Microsoft.WindowsStore*\appxmanifest.xml” -disabledevelopmentmod
と入力してエンターキーを押してみましたが反応がありませんでした。その場合の対処法はありますでしょうか?
匿名様、コメントありがとうございます。
開いている Windows PowerShell の左上に「管理者」と表示されていますでしょうか?「管理者」と表示されていない場合は反応しません。
「管理者」と表示されていても反応がない場合は次のコマンドをコピーして貼り付け、Enter を押してみてください。(このコマンドはすべての Windows ストアアプリをリセットするコマンドです)
Get-AppXPackage -AllUsers | Foreach {Add-AppxPackage -DisableDevelopmentMode -Register "$($_.InstallLocation)\AppXManifest.xml"}パソコン素人ですが、無事に復元出来ました!ありがとうございます!
powershell(?)弄ってる時プログラマー(?)になった気分でなんだか楽しかったです。
匿名様、コメントありがとうございます。
お役に立ててよかったです。
Powershell にご関心がおありでしたら、ネット上にはたくさんの情報が紹介されていますので是非チャレンジしてみてください。
win11でいつの間にかアプリから消えていて修復も出来なかったのですがコチラの方法で無事解決しました。
ありがとうございました。
感謝様、コメントありがとうございます。
お役に立ててよかったです。
匿名様、コメントありがとうございます。
「Microsoft.WindowsStore」が見つからなかった場合のコードを追記しましたので確認してみてください。
「Microsoft.WindowsStore」が見つかったら、と書くなら、見つからなかったらどうするのですか?