今回は、Windows 10 と Windows 11 に備わっているセキュリティ機能の「ユーザーアカウント制御(UAC)」を無効にするべきかを紹介します。
「ユーザーアカウント制御(UAC)」は、有害な可能性のある変更からシステムを保護するために、管理者権限を必要とするアプリケーションやシステムの変更時に確認画面を表示し、「ちょっと待って!今からシステムに変更を加えるけど大丈夫?」と、考える時間を与えてくれます。

ユーザーアカウント制御(UAC)は無効にするべきか?
どんな方でも確認をせずに製作元が不明なアプリケーションを実行したり、システムの設定などを変更してしまう可能性がありますね。
また、WEB上からダウンロードしたアプリケーション(ソフトウェア)には、ウイルスが含まれていたり、勝手にシステムに変更を加えるなど、不審な動作をするものがあります。
「ユーザーアカウント制御(UAC)」が有効であれば、管理者権限の必要な場合に確認画面が表示されますので、そこで許可するかしないかを選択することができます。
「ユーザーアカウント制御(UAC)」が無効であれば、管理者権限の必要な場合でも確認画面は表示されず、もしも悪意のある変更をするプログラムが仕組まれていた場合は、そのまま変更が許可されてしまいます。
そのため、よっぽど Windows に詳しい方でも「ユーザーアカウント制御(UAC)」を無効にするべきではありません。
Windows に詳しい一部の方は、常に Windows の最高管理者「Administrator」というアカウントで通常の作業をしていますが、上記の理由から、おすすめしません。

「Administrator」でサインインをした場合、「ユーザーアカウント制御(UAC)」の設定に関係なく、確認画面は表示されなくなります。
「Administrator」は、通常時に使用するアカウントではありません。
中古で購入または他人から譲り受けたパソコンの場合、以前の使用者により「ユーザーアカウント制御(UAC)」が無効に設定されていたり設定が変更されている可能性がありますので、以下の方法で確認をしてみましょう。
ユーザーアカウント制御(UAC)の変更方法
1.Windowsキー + R を押して「ファイル名を指定して実行」を開き、次のコマンドを入力して Enter を押します。
control2.コントロールパネルが開きますので、「ユーザーアカウント」をクリックします。
3.一番下の「ユーザーアカウント制御設定の変更」をクリックします。
4.「ユーザーアカウント制御の設定」が開きますので、左側の「常に通知する~通知しない」の間で、通知を受けるタイミングを選択します。
通知のタイミングは3段階ある
1.次の場合は常に通知する
- 管理者権限が必要なアプリケーションを実行するとき
- アプリがソフトウェアをインストールしようとする場合、またはコンピューターに変更を加えようとする場合
- ユーザーが Windows 設定を変更する場合
パソコンの初心者におすすめの設定で、アプリケーションをよく利用する場合や、たくさんの Webサイトにアクセスする場合には設定しておきましょう。
インストールしたアプリケーションがシステムに変更を加えようとしたり、ご自身でシステムの設定を変更するときにも通知されます。
2.アプリがコンピューターに変更を加えようとする場合にのみ通知する(既定)
- 管理者権限が必要なアプリケーションを実行するとき
- ユーザーが Windows 設定を変更する場合は通知しない
デスクトップが暗転されますので、ユーザーアカウント制御の画面が出ているときには他の操作は行えません。
Windows では、初めから「アプリがコンピューターに変更を加えようとする場合にのみ通知する(既定)」に設定されています。
3.アプリがコンピューターに変更を加えようとする場合にのみ通知する(デスクトップを暗転しない)
- 管理者権限が必要なアプリケーションを実行するとき
- ユーザーが Windows 設定を変更する場合は通知しない
デスクトップが暗転されないので、ユーザーアカウント制御が表示されているときでも他の操作ができます。(筆者はこの設定にしています)
通知しない
「通知しない」に設定する場合、以下の場合でも通知されません。
- 管理者権限が必要なアプリケーションを実行するとき
- アプリがソフトウェアをインストールしようとする場合、またはコンピューターに変更を加えようとする場合
- ユーザーが Windows の設定を変更するとき
もしもパソコンに危害を加えるアプリケーションを実行した場合、気付かないうちにシステムの設定が変更されたり、重要なファイルが置き換えられてしまう可能性がありますので、この設定はおすすめしません。
Windows 詳しい方でも、安全のために既定の設定または「アプリがコンピューターに変更を加えようとする場合にのみ通知する(デスクトップを暗転しない)」をおすすめします。





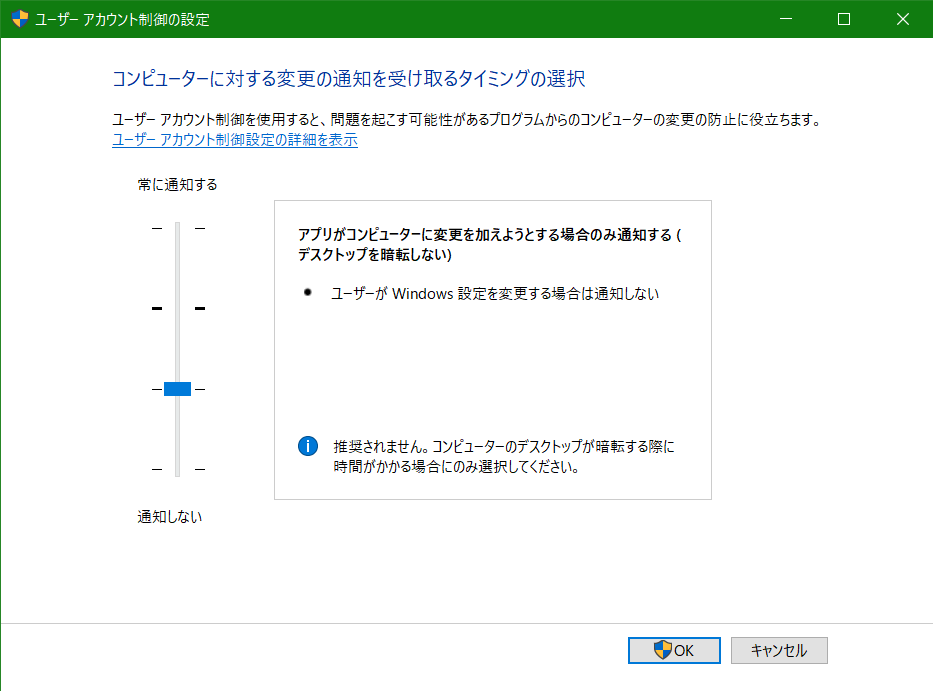

コメント