システムの復元とは、今現在のシステムの状態をバックアップ及び復元する機能です。
システムの復元で復元ポイントを作成しておくことで、何か不具合が起きた場合に、作成したポイントまで復元することができます。
新しいアプリやドライバーのインストール、レジストリの変更などをする前に復元ポイントを作成しておくことをおすすめします。
※Windows では、更新プログラムのインストール等、特定の状況では自動で復元ポイントが作成されるようになっています。
システムの復元は、「システムの保護」が有効になっている場合にのみ作成、復元ができますので、「復元ポイントの作成方法」を読み、「システムの保護」が有効になっているかを確認してください。
復元ポイントを作成しておけば、万が一 Windows が起動できなくなったとしても、「高度なスタートアップ オプション」が開ければシステムの復元を実行することが出来るというメリットがあります。
Win11 セーフモードなどが選択できる「高度なスタートアップ オプション」の開き方
復元ポイントの作成方法
1.Windowsキー + R を押して「ファイル名を指定して実行」を開き、「control」と入力して Enter を押します。
2.「コントロールパネル」が開きますので、表示方法を「大きいアイコン」に変更し、「回復」をクリックします。

3.「システムの復元の構成」をクリックします。
4.Cドライブ、または別の保護が有効になっているドライブを選択し、下にある「作成」ボタンをクリックします。

もしも保護が「無効」になっている場合、Cドライブを選択して「構成」ボタンをクリックします。
「システムの保護を有効にする」を選択し、OK をクリックします。

5.好きな名前を入力して作成をクリックします。

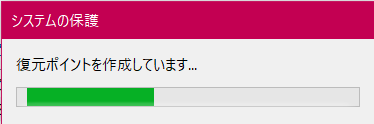
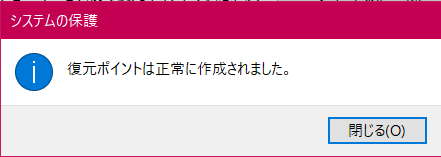
6.復元ポイントが作成されたら閉じるをクリックしてシステムのプロパティを終了します。
Win11 システムの復元ポイントが作成できない場合の原因と対処法
復元方法
※システムの復元を実行する前に、Win10/Win11 システムの復元が失敗する原因|失敗を予防する方法を読んでおくことをおすすめします。
※復元によって個人用ファイルが影響を受けることはありませんが、復元ポイントの作成後にインストールされたアプリ、ドライバー、更新プログラムは削除されます。
1.Windowsキー + R を押して「ファイル名を指定して実行」を開き、「control」と入力して Enter を押します。
2.「コントロールパネル」が開きますので、表示方法を「大きいアイコン」に変更し、「回復」をクリックします。

3.「システムの復元の構成」をクリックします。
4.「システムの復元」ボタンをクリックします。

5.システムの復元が開きますので、「推奨される復元」または「別の復元ポイントを選択する」を選択し、「次へ」をクリックします。
※「推奨される復元」や「別の復元ポイントを選択する」の選択がない場合は「次へ」をクリックして「「別の復元ポイントを選択する」を選択した場合」に進んでください。
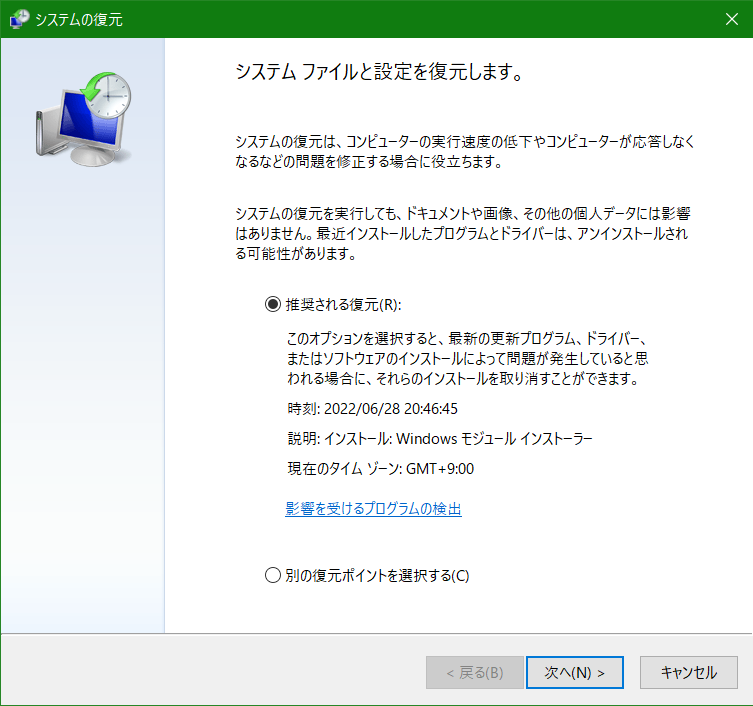
「推奨される復元」を選択した場合「復元ポイントの確認」画面が表示されますので、「完了」をクリックして画面に従い復元を開始します。
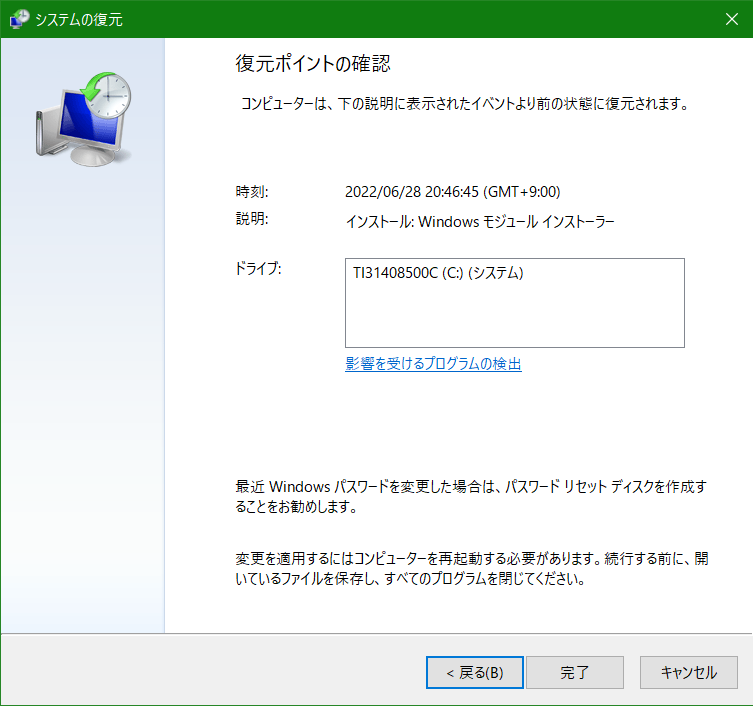
「別の復元ポイントを選択する」を選択した場合、「選択したイベントの前の状態にコンピューターを復元します。」という画面が表示されます。
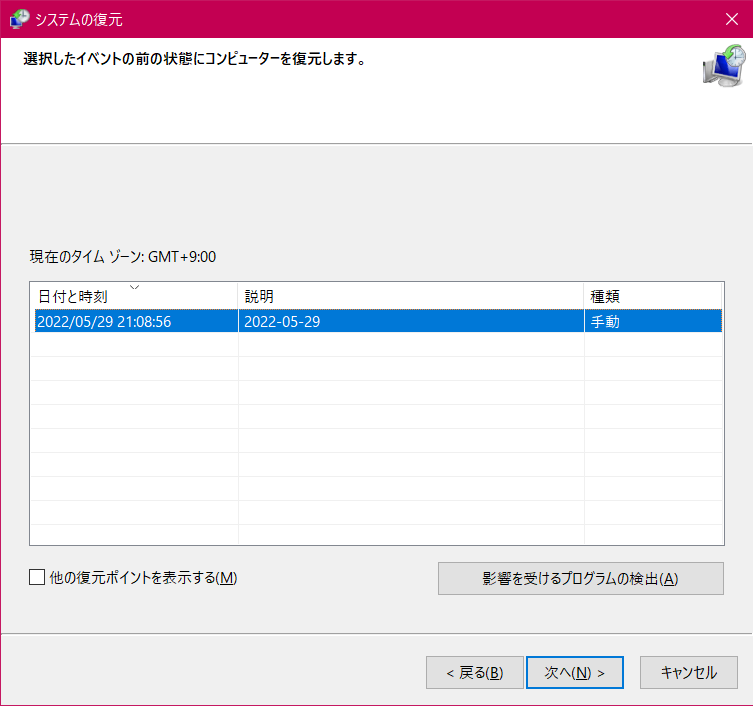
※比較的新しい復元ポイントが表示されますが、「他の復元ポイントを表示する」のチェックを入れると、もう少し前の復元ポイントが表示されます。(復元ポイントがある場合)
6.復元したい日時の復元ポイントを選択して「次へ」をクリックします。
7.完了をクリックして画面の指示に従い再起動をすると、システムの復元が開始されます。
復元時間は、環境により 1時間以上かかることもあります。
復元ポイントの削除方法
1.「復元ポイントの作成方法」の 1~4 までの操作をしてシステムのプロパティを開きます。
2.Cドライブの復元ポイントを削除したい場合は、Cドライブを選択し、「構成」ボタンをクリックします。

3.「削除」ボタンをクリックします。

4.「このドライブで、システムに加えた不要な変更を元に戻すことはできなくなります。続行しますか?」という確認画面が表示されますので、「続行」をクリックします。

5.「復元ポイントは削除されました。」と表示されたら「閉じる」をクリックします。

これで復元ポイントはすべて削除されましたので、「現在の使用量」が「0 バイト」になっていることを確認してください。

復元ポイントを削除した後は、そのまま新しい復元ポイントを作成しておくことをおすすめします。


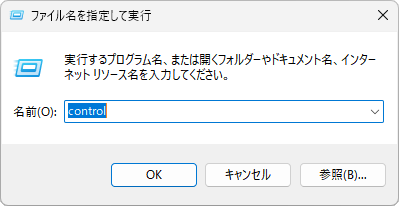

コメント