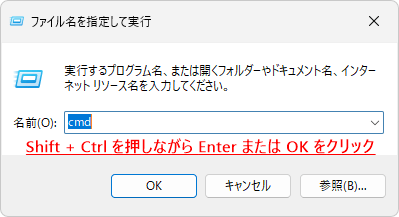先日(2025/04/08) Microsoft が発表した既知の問題で、KB5057589 のインストール後に「0x80070643 – ERROR_INSTALL_FAILURE」エラーが表示されるという不具合があります。
0x80070643 エラーは、かなり前から発生していましたね。

今回の 2025/04/08 にリリースされた KB5057589 のインストール後に「0x80070643 – ERROR_INSTALL_FAILURE」エラーが発生する問題に対して、Microsoft は「このエラーメッセージは正確ではなく、更新プログラムやデバイスの機能には影響しません。」と言っています。
このエラーは、再起動が保留中の別の更新プログラムがある状態でデバイスがWinRE更新プログラムをインストールした場合に発生します。エラーメッセージは更新プログラムが完了しなかったことを示していますが、通常、デバイスの再起動後にWinRE更新プログラムは正常に適用されます。Windows Updateでは、次回の定期スキャンまで更新プログラムが失敗したと表示され続ける場合があります。その時点で更新プログラムは提供されなくなり、失敗メッセージは自動的に消去されます。
Microsoft
つまり、エラーが表示されていても何もする必要はないということです。
しかし、筆者は WinRE 更新プログラムが正常に適用されているかどうかを確認する必要はあると思います。
適用されているけどエラーが表示されるとなると、ユーザーは「本当に適用されているのか?」と心配になりますよね。
Windows RE イメージのバージョンを確認する方法
この方法は、Microsoft が提供しており、「reagentc」コマンドを使用した確認方法です。
1.コマンドプロンプトを管理者として開き、次のコマンドを入力して Enter を押します。
reagentc /info2.すると、Windows RE の状態、場所等の情報が表示されます。
ここで「Windows RE の場所」の右側のパスを確認してください。
3.続けて次のコマンドを入力して Enter を押します。
Dism /Get-ImageInfo /ImageFile:確認したパス\winre.wim /index:1上の画像のパスであれば、次のようになります。
Dism /Get-ImageInfo /ImageFile:\\?\GLOBALROOT\device\harddisk0\partition4\Recovery\WindowsRE\winre.wim /index:14.すると、Windows RE イメージのバージョン情報が表示されます。
「バージョン」および「Service Pack のビルド」の右側の数値を合わせたものが Windows RE イメージのバージョンとなります。
上の画像であれば、「10.0.19041.5728」となります。
KB5057589 をインストールした後の Windows RE イメージのバージョンは「10.0.19041.5728」ですので、WinRE 更新プログラムが正常に適用されていると判断できます。
Windows RE イメージのバージョンを確認するツール
コマンドプロンプト開いて「reagentc」コマンドや「Dism」コマンドを実行するのは面倒だという方のために、Windows RE イメージのバージョンを簡単に確認できるツールを作成してみました。
このツールの仕組みは、上記と同じ「reagentc」コマンド、「Dism」コマンドを実行し、表示された Windows RE イメージのバージョン情報の中の「バージョン」および「Service Pack のビルド」のみを取得して表示します。
Windows 10(64ビット)/11 に対応。
ダウンロード
対象ファイル:「WinRE イメージのバージョンチェック.exe」(Ver 1.0.0.0)
ハッシュ値(SHA256):4c22c24f88bf7f3d159f35a11a6c1a2d480d5463aa68104423449ea5fb95c275
ツールの使用方法
1.「WinRE イメージのバージョンチェック.zip」をダウンロードしたら解凍し、中にある「WinRE イメージのバージョンチェック.exe」を実行してください。
2.「ユーザーアカウント制御」が表示されたら「はい」をクリックします。

3.「チェックする」ボタンをクリックします。
すると、「チェックする」ボタンが「バージョンを取得しています…」に変わります。
4.約 5秒後、「チェックする」ボタンの上に Windows RE イメージのバージョンが表示されます。
「reagentc」コマンドを使用するよりも簡単に確認できますので、是非お試しください。